Sistem Operasi Open Solaris
| Keluarga OS | Unix-like |
|---|---|
| Source model | Open source |
| Rilis | 2008-05-05 |
| Rilis terakhir | 2009.06 / 2009-06-01; 4 bulan yang lalu |
| Platforms yang didukung | SPARC, IA-32, x86-64, PowerPC (dalam pengembangan), System z on z/VM (dalam pengembangan), ARM (dalam pengembangan) |
| Tipe Kernel | Monolithic |
| Default user interface | GNOME |
| Lisensi | Sebagian besar CDDL dengan kepemilikan komponen |
| Website | www.opensolaris.com |
Proses Instalasi
Dalam instalasi ini kita menggunakan Live CD. Pertama, Masukkan CD ke 2.008,11 OpenSolaris CD / DVD ruangan. Pilih pilihan atas untuk menginstal OpenSolaris dalam modus desktop dan tekan "Enter" untuk mempercepat booting.

In the keyboard layout selection, press "Enter" or type number 41 to select the default keyboard layout for US-English.
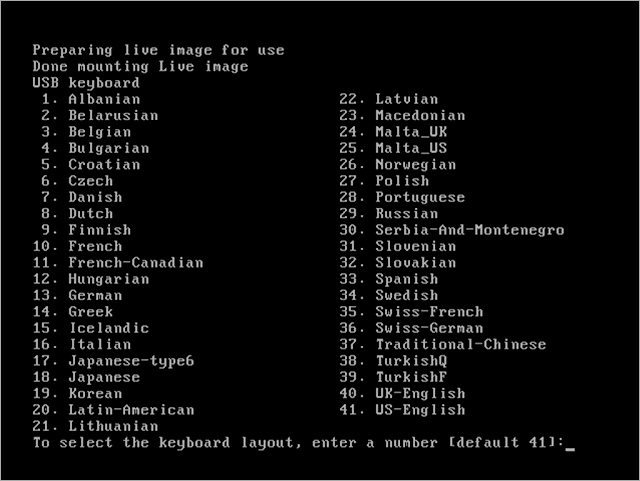
On the choice of desktop language press "Enter" or type the number 6 to select the default language English. To select Indonesian, press the number 12 and then press "Enter".
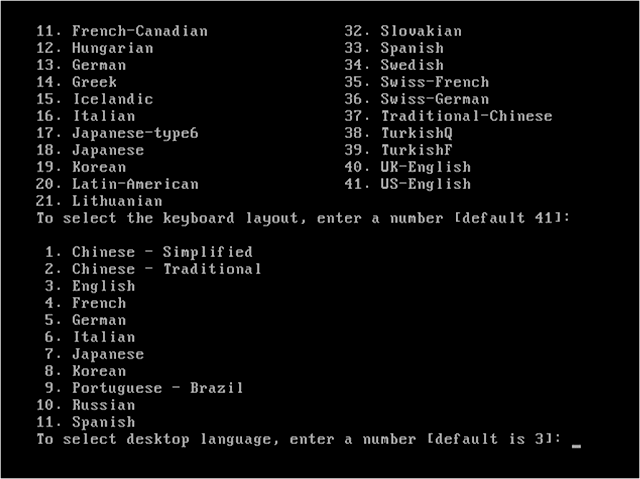
Wait a few minutes until the OpenSolaris desktop display appears as shown below.
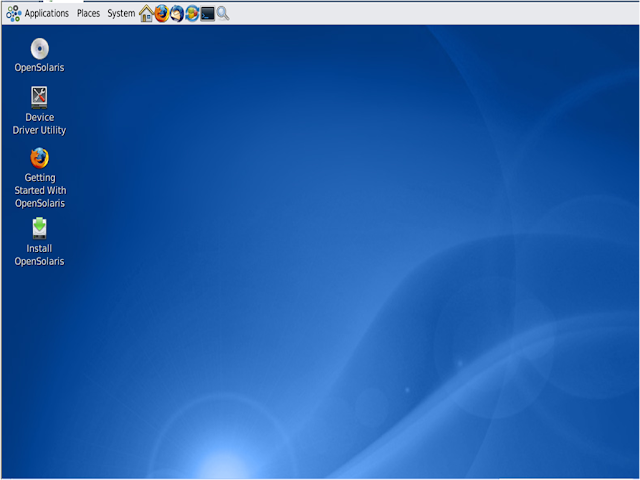
Click the Install OpenSolaris available on the desktop, so the new window appears. Then click "Next".
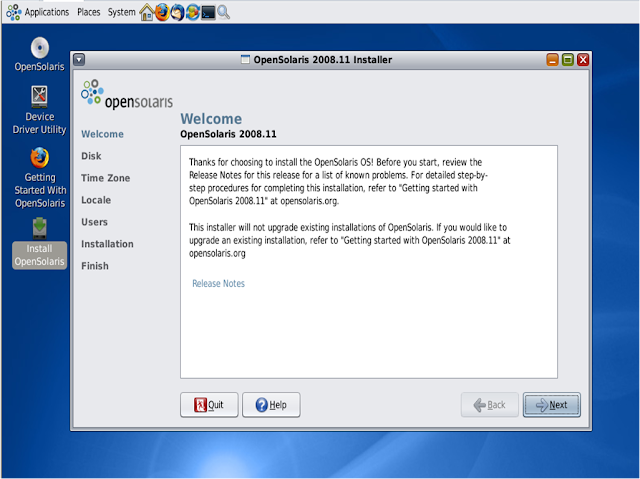
Determine the disk partition to install OpenSolaris, and then click "Next".

Set Time Zone, Date and Time. After that click "Next". Choose your language support, select English.
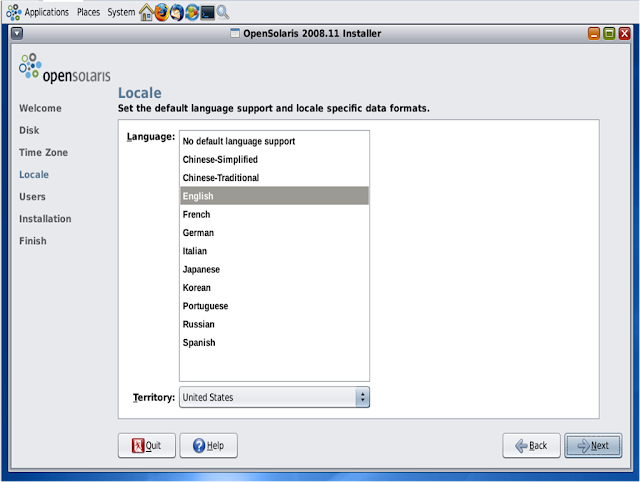
Specify username and password for a normal user, root password, and computer name.
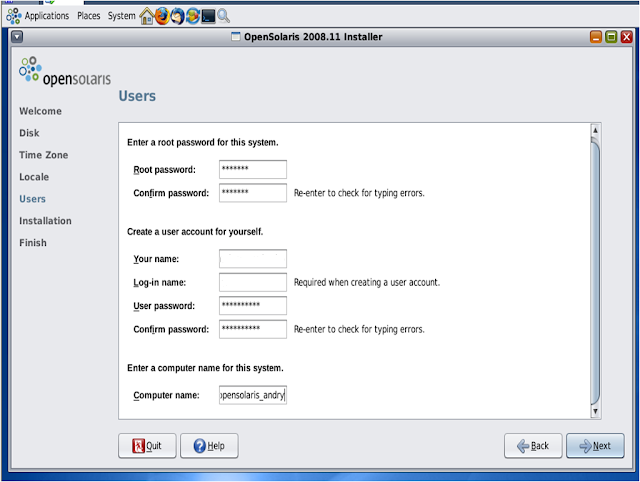
Final review before the installation process. If there is something wrong, you can press Back to rearrange, if it is believed correct, click Install and wait a few minutes up to 100%.
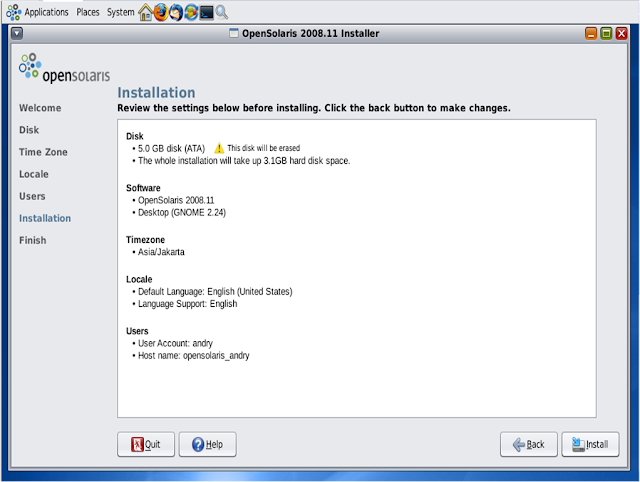
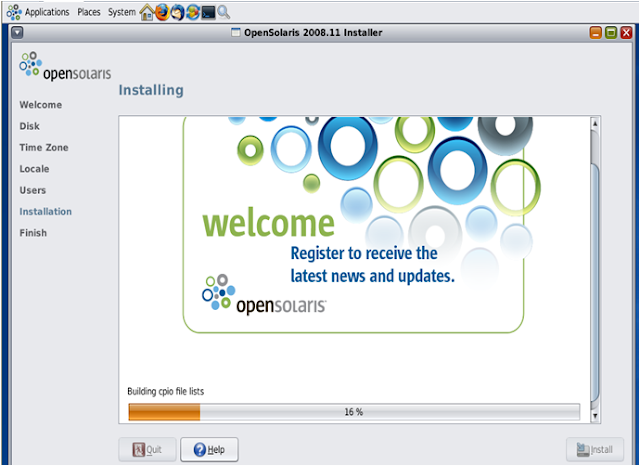
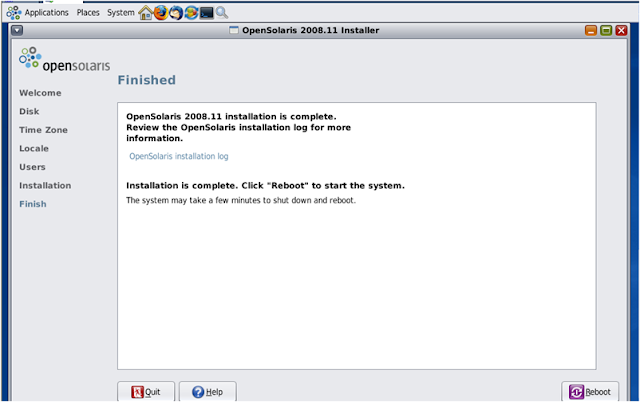
The installation has been completed and click Reboot to restart.
Initial display when booting.
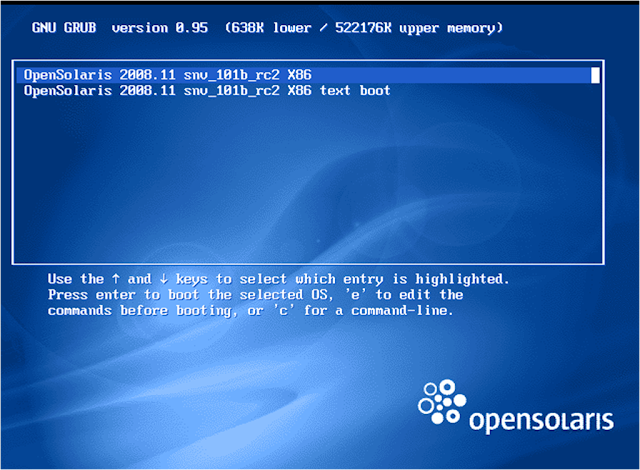
Enter the username that was made at the beginning of the installation. Suppose it username: andry and enter the password of the user andry.
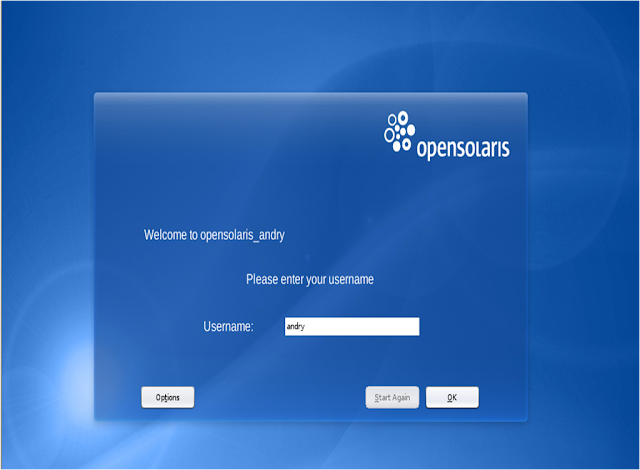
OpenSolaris desktop after login.
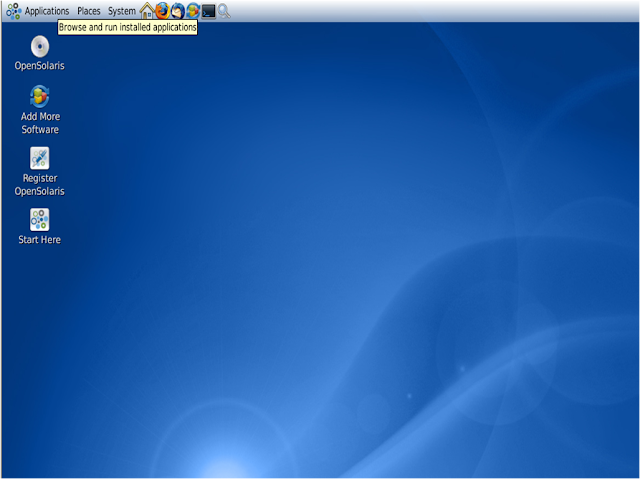
BOOTLOADER
List active GRUB menu

Entry autoboot setting to 5-second timeout

The default setting for Solaris operating system load, entry number = 1

Then setting up again to load the default Solaris operating system, entry number = 0

Packages Installation
- download package
- gunzip, bunzip2 When we will do the installation software package with an gz or bzip2, then we can use the command gunzip or bunzip2 to uncompress the packages.
# bunzip2 CSKmemcached_1.3.1_i386.pkg.bz2
# gunzip gcc-3.4.6-sol10-x86-local.gz - pkgadd Serves to transfer packages to the system / to install a software. Suppose the two above packages we've uncompress, then for the installation do the following: # pkgadd -d gcc-3.4.6-sol10-x86-local or
# pkgadd -d CSKmemcached_1.3.1_i386.pkg
Without the -d option, pkgadd will then read the package in /var/spool/pkg
XWINDOW
Comparison | GNOME (GNU Network Object Model Environment) | KDE (Kool Desktop Environment) | CDE (Common Desktop Environment) |
Required RAM | 384 MB | 512 MB | 64 MB |
Interface | User Friendly | Simple | easy to use |
Supporting Operating Environments | Cross-platform (GNU, Linux, BSD,Solaris) | GNU/Linux and Unix, including HP, IBM, Mandriva, Novell, Red Hat, and Sun, Mac OS X | AIX (IBM),Solaris 8, 7, and 2.6, IRIX , Digital UNIX / Tru64 UNIX, HP-UX, OpenVMS, UnixWare . |


0 komentar:
Posting Komentar